Basic Information
Name:
Name of the Line Item.
Inventory Size:
This setting defines the size of the creatives you want to use in this Line Item. All Creatives not matching the sizes selected here are automatically filtered out.
Settings
Type (priority):
The Type priority setting determines the order of delivery (priority) of your Line Item compared to your other Line Items applicable for the same targeted Ad Unit. There are other factors as well involved for determine delivery priority but this is the most important one. The number after the Type Setting indicates the priority of delivery. The lower the number the higher the priority. What are the delivery priority options?. The Types are listed in highest precedence to lowest precedence:
- Sponsorship: Sponsorship Line Items have the highest delivery priority. Use this setting if you basically want an Ad to run all the time (you can specify a certain percentage of your impressions) for a certain duration. With this setting the Line Item will deliver as fast as possible and will override any competing line items of lower priority. Sponsorship support page.
- Standard: The standard delivery option has 3 ranks (High, Normal, Low) determining the delivery priority and you can define a goal quantity of impressions or clicks. The delivery also depends on the amount of impressions served (over- or underserved), is it front-loaded (Delivery Impressions = as fast as possible) and how close the end date is. Standard support page.
- Network: Network type is basically giving a percentage of the remaining impressions to a Line Item not used by higher priority Line Items. This is good to use when you want several Line Items to display evenly. Typically this Priority is used for delivering Ad Networks. This Priority is the first priority setting that makes the Line Item eligible to compete directly with AdSense and Ad Exchange. Network support page.
- Bulk: This setting is basically a lower priority version of the Standard Type setting. It delivers a percentage of the remaining impressions to a Line Item not used by higher priority Line Items. This Priority makes the Line Item eligible to compete directly with AdSense and Ad Exchange. Bulk support page.
- Price Priority: This setting fills your unsold inventory with the highest paying line item available. If you sell direct advertising based on impressions this Line Item setting is probably the one you want to use. You can define daily or lifetime delivery caps and you can compete the Line Item directly with AdSense and Ad Exchange. Price Priority support page.
- House: House priority is the lowest priority and the fall back option if no other Line Items are available to be served. This is typically used for promoting your own services or products. House support page.
If you have multiple Line Items applicable for the same Ad Unit DFP will first check for Sponsorship -> Standard -> Network -> Bulk -> Price Priority -> House.
Start and End: This setting is pretty self-explanatory. Line Items with Standard and Bulk Priority deliver ads evenly across the flight (Daily Delivery Goal = [Total Quantity] / [Total Days from Start to End]). That is why you must define an End Time for delivery and can’t choose unlimited run time.
Goal Percentage of remaining impressions (Sponsorship, Network and House), Quantity of Impressions or Clicks (Standard and Bulk) and Daily or Lifetime Limit of Impressions or Clicks (Price Priority) determine how many impressions the Line Item should serve.
Rate: Here you can enter the Cost per thousand impressions (CPM), Cost per Click (CPC only Network and House) or Cost per Deal (CPD only Network) value. For Sponsorship and Standard Priority this is for informational purpose only to give you the total project value. For the other priority types the cost rate determines the priority of delivery for this Line Item within it’s own priority level. It also sets the value on which this Line Item is competing against AdSense if you have “Compete with Adsense” enabled for the Ad Unit.
Discount: This setting is for reference only and does not effect anything.
Adjust Delivery
You can adjust the settings of your Line Item in how they display by modifying these settings.
Deliver Impressions:
“Evenly”: The Line Item will deliver Ads evenly across the flight (Daily Delivery Goal = [Total Quantity] / [Total Days from Start to End]).
“As fast as possible”: The Line Item will deliver Ads up-front as fast as it can. This setting will effect the delivery of other Line Items of the same and lower priority.
Display Creatives: If you Line Item has multiple Creatives and is assigned to a Placement that has more than one Ad Unit attached to it you can define if it should show up in
- “only one”,
- “one or more”,
- “as many as possible” (Roadblock option for the old Ad Manager Tags and Google Publisher tags not using the single request method) or
- “All” (Roadblock option for the Google Publisher tags using the single request method) Ad Units on one page.
- The “All (GPT SRA only)” option guarantees serving all creatives from a Line Item together on the same page (=Roadblock).
Rotate Creatives:
If you have multiple Creatives in one Line Item you can have them rotate in a specific manner. “Optimized” means that the better performing Creative (depending on Click Trough Rate = CTR) will show more often over time.
- “Evenly” means that it will split impressions evenly between all Creatives in this Line Item despite performance.
- “Weighted” means that you can set a manual weight to each Creative (in the creative tab of a Line Item) which determines how often a Creative is served.
- “Sequential” means the Creatives are served in a sequential order (1 to 80) you specify in the creative tab.
Frequency: The frequency cap allows you to control the number of Ad Impressions the same user sees in a given period of time (minutes, hours, days, weeks, month, lifetime). This setting is a per user setting!
Day and Time: This settings allows you to modify when the Line Item should display over the course of a day for every day of a week.
Add Targetting
Inventory: Here you can define in which Ad Unit(s) or Ad Placement(s) your Line Item should show up in.
Custom Criteria: You can tag your pages with specific attributes and target those attributes. For example, if you have a News section on your website you can tag those pages with “news” and your article section with “articles” and then target those categories with custom criteria.
Geography: Here you can geotarget your visitors.
Browsing: You can target specific settings the user is using such as what type of connection (Bandwidth), what Browser they are using, what Operating System and language.
User Domains allow you to set your Line Item to show only when they come from specific referrals. So you might want to create a Line Item that is shown to users only when they come to your website from Google for example.
Saving
DFP Small Business offers several options for you to save.
Save: Saves in your current Order.
Save As: Saves in a different Order.
Check Inventory: DFP Small Business will use its Forecasting system to check if your Website has enough impressions to fulfill the Line Item.
Be aware that only Sponsorship and Standard Line Item Priority Types are included into the calculation of the Forecast Result. Please also note that DFP Small Business uses the last 28 days of data from your website to do the Forecasting
If you are a new user, it will complain about lacking impressions (“not enough inventory”). This error is for reference only and can be ignored by overbooking it.

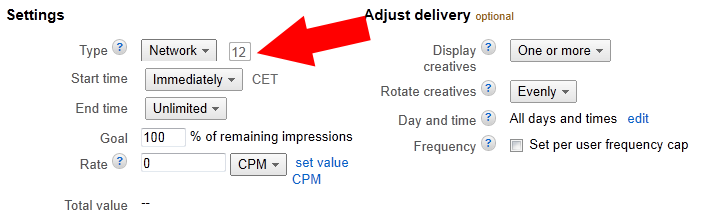
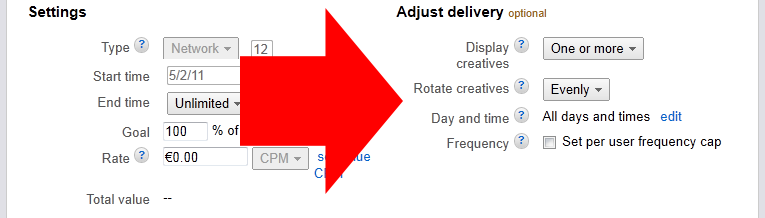
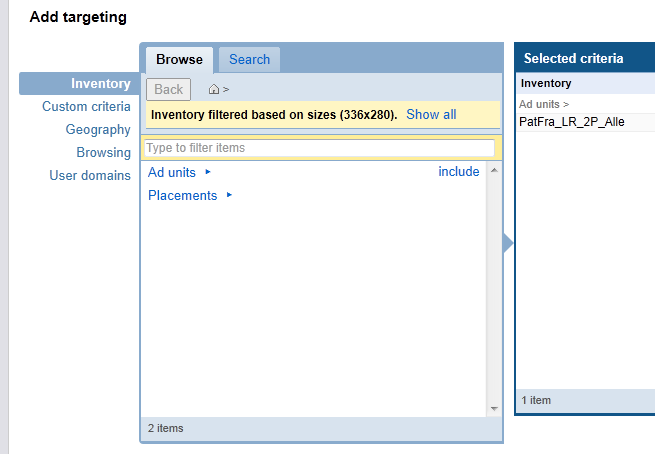
4 Responses to DFP Small Business Line Item Settings Explained